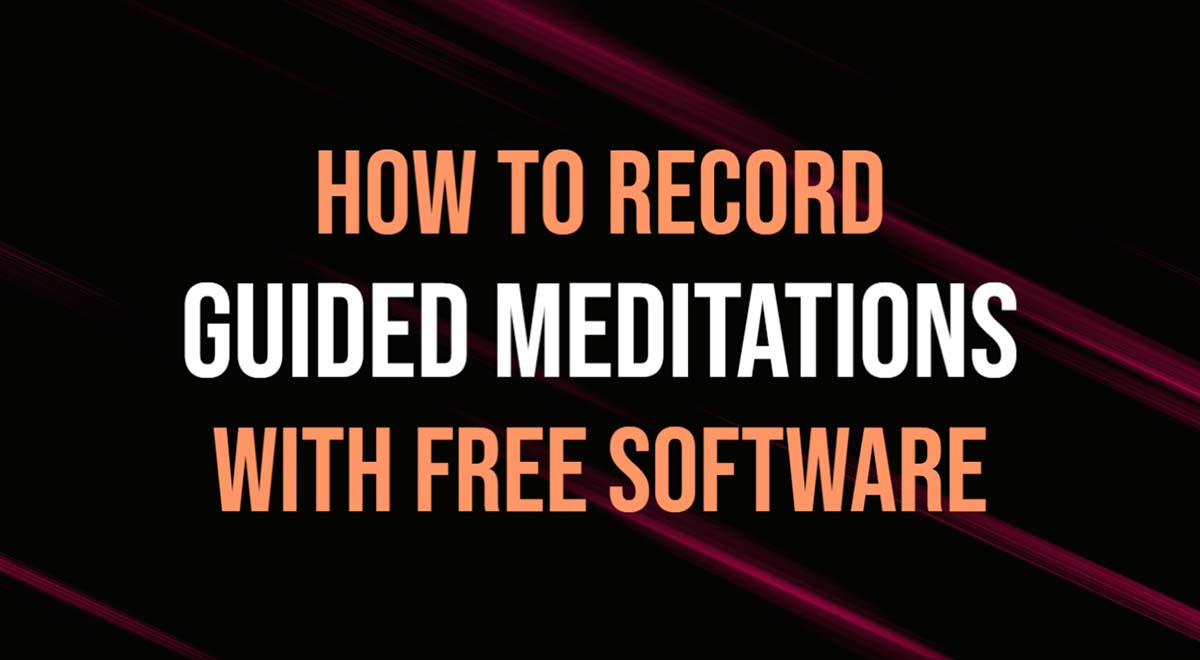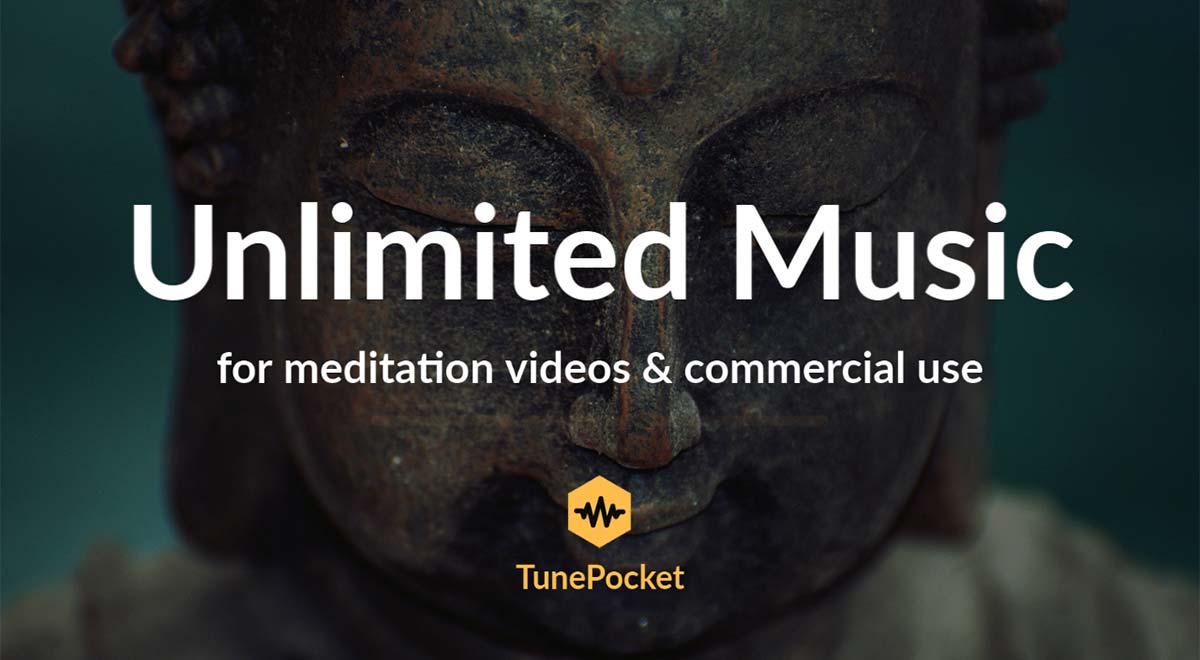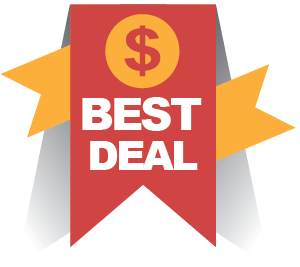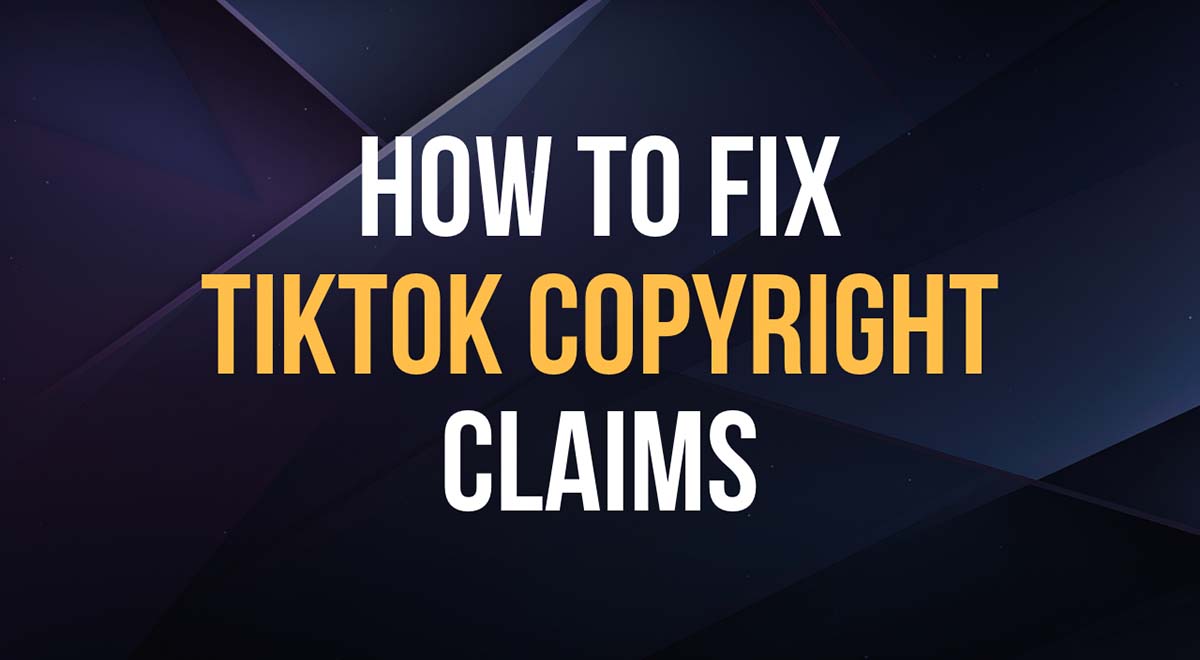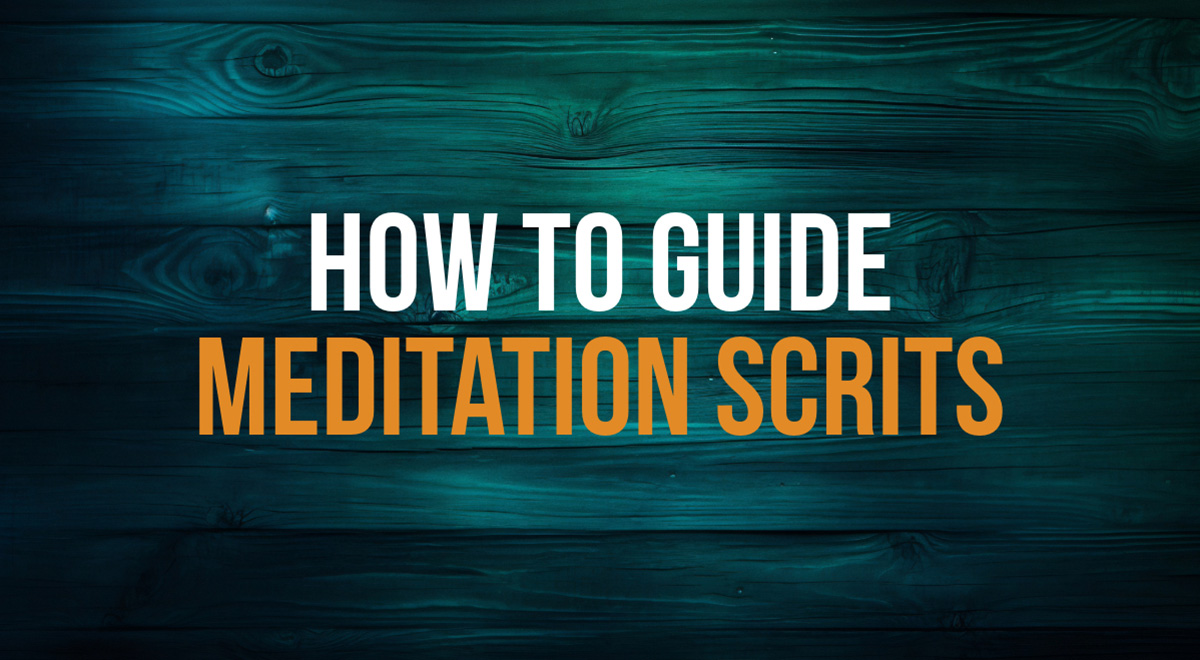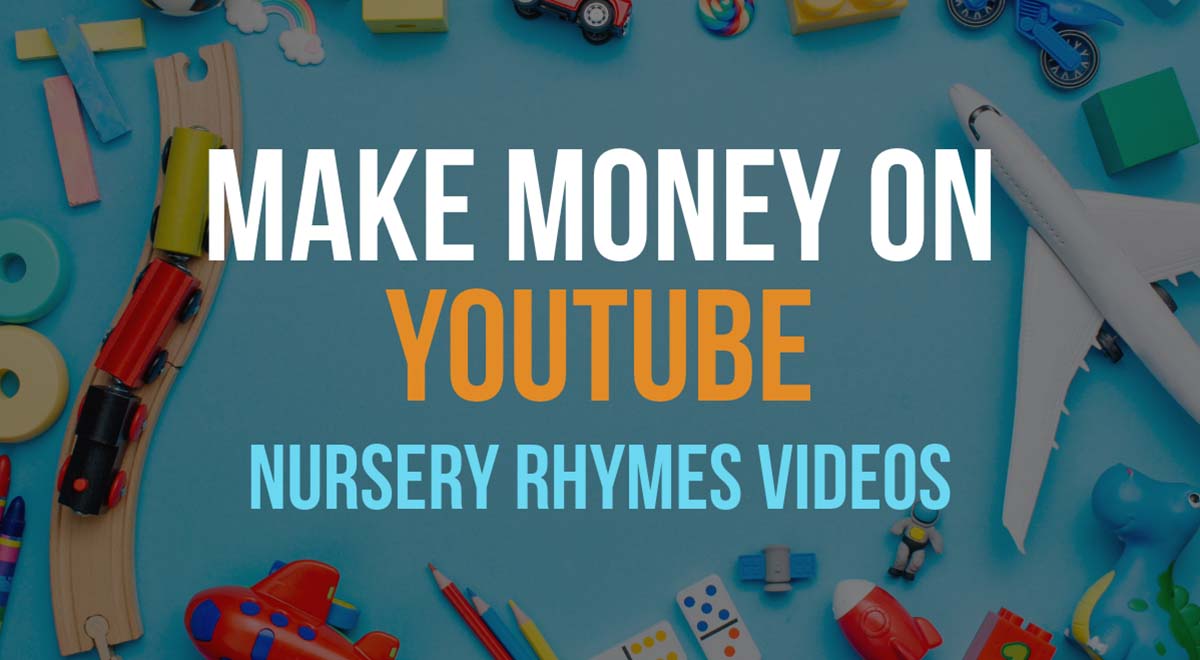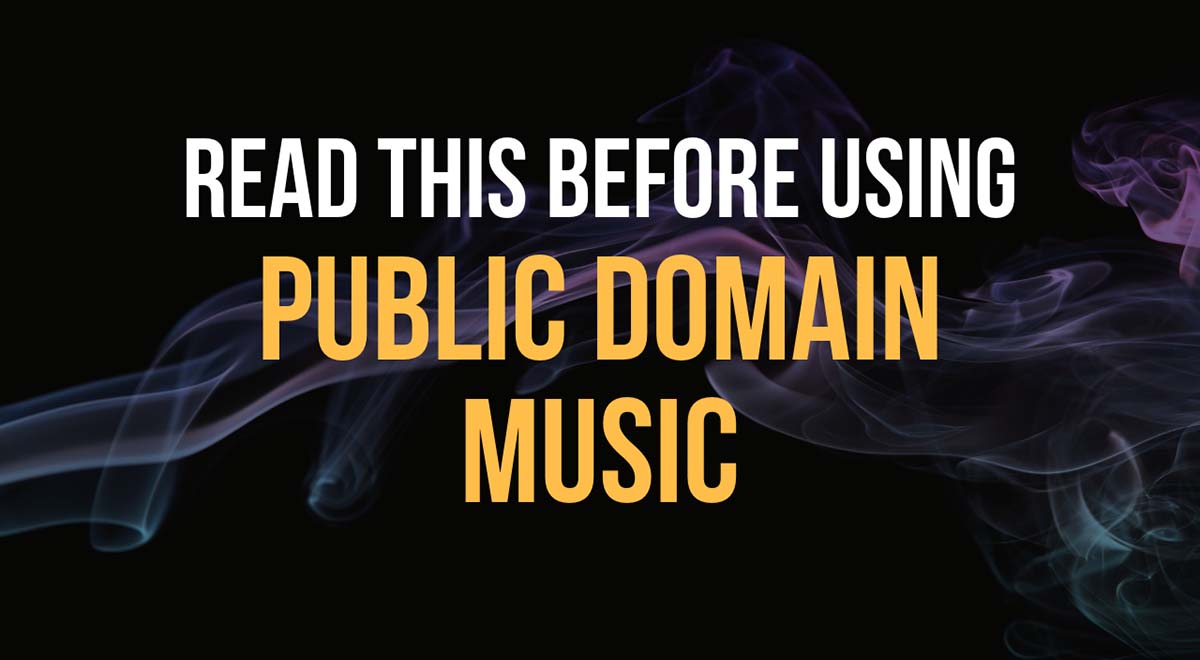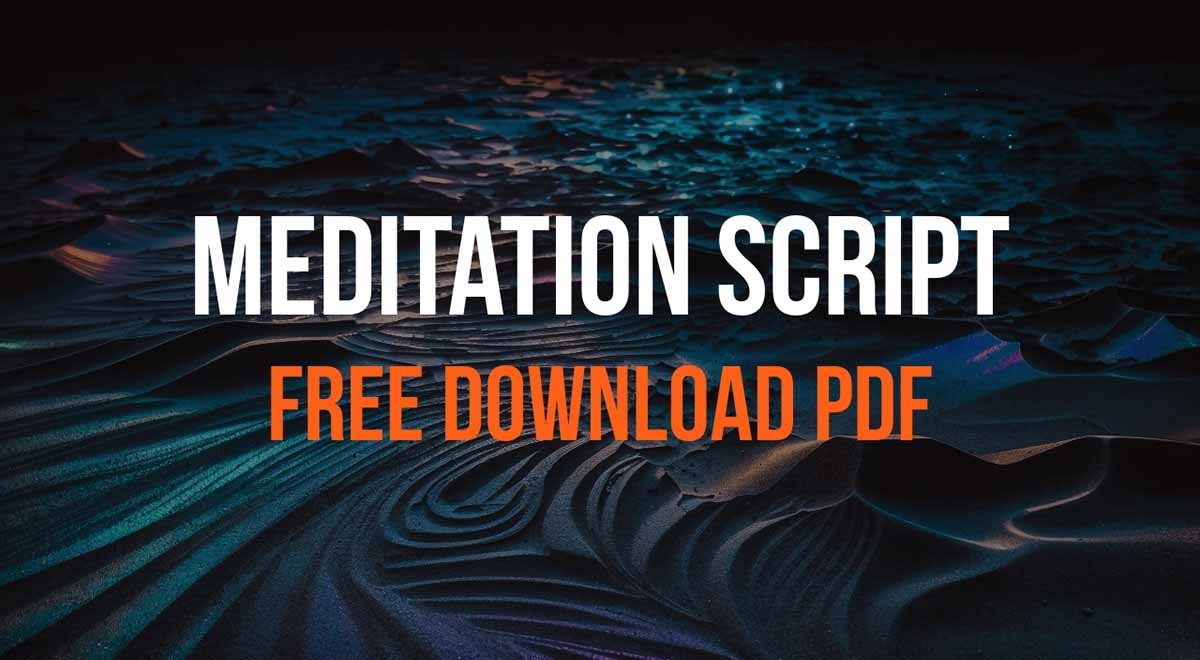Do you want to create your own guided meditations?
This tutorial will give you easy-to-follow, step-by-step instructions how to record your first guided meditation using a free audio editor Audacity.
Key takeaways
Use a good quality USB microphone and a computer with adequate storage.
Install and use Audacity, a free audio editor, for recording.
Set up and select your microphone in Audacity, then adjust the recording settings.
Record in a quiet environment, speaking clearly and using a script if needed.
Edit the recording to enhance quality and remove unwanted parts.
Export the finished audio in your desired format.
Consider adding background music or sound effects to enhance the meditation experience.
Need the details? Keep reading!
Before you begin: Tools checklist
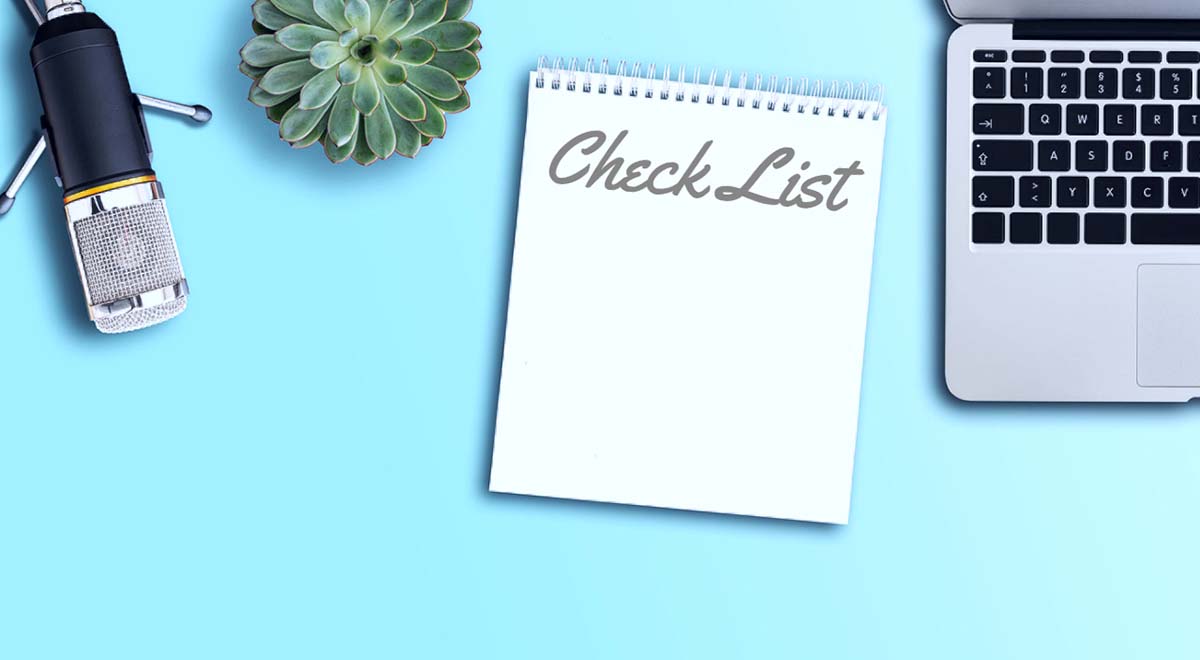
Aside from the audio recording and editing software, you will need a couple more tools to complete the task.
At the very minimum, you will need a microphone and a computer that has enough storage to record high quality audio.
Microphone
A good quality microphone can significantly improve the clarity and overall sound of your recordings.
For simplicity, we recommend a USB microphone like the Blue Yeti or Audio-Technica AT2020USB. These are the popular options for their ease of use and good audio quality. However, any other decent quality USB mic will do.
However, if you already have a built-in microphone you can still achieve satisfactory results, though likely not as good as with a dedicated microphone.
Computer
You will need either a computer to run Audacity and perform the recording process. Audacity is compatible with Windows, macOS, and Linux operating systems, so ensure you have a computer that meets the minimum system requirements.
Alternatively, most mobile devices offer Audacity-compatible apps, but it’s important to note that the full functionality of Audacity may not be available on mobile platforms.
Learn more about the tools you need to start recording guided meditations.
Meditation script
Unless you are an expert meditation coach and feel comfortable to speak without any prompts, we definitely recommend using a meditation script prepared in advance.
You can write your own scripts of choose from a large collection of meditation scripts written by experienced instructors (not AI!).
Once you have all your tools assembled, recording a guided meditation with Audacity is a straightforward process.
Here’s a step-by-step guide to help you:
Step 1: Install Audacity
If you haven’t already, download and install Audacity from the official Audacity website.
Make sure to choose the appropriate version for your operating system!
Step 2: Set up your microphone
Connect your microphone to your computer and ensure it is properly recognized and selected as the input device in your system settings.
You can usually access these settings by right-clicking the speaker icon in the taskbar (Windows) or clicking the Apple menu and selecting “System Preferences” (Mac).
Step 3: Launch Audacity
Open Audacity by double-clicking the application icon on your desktop or finding it in your applications folder.
Step 4: Configure Audacity audio settings
Click on the “Audio Setup” button. A large rectangular button in the top menu.
Then choose the “Recording device” section and select your USB microphone as the recording device.
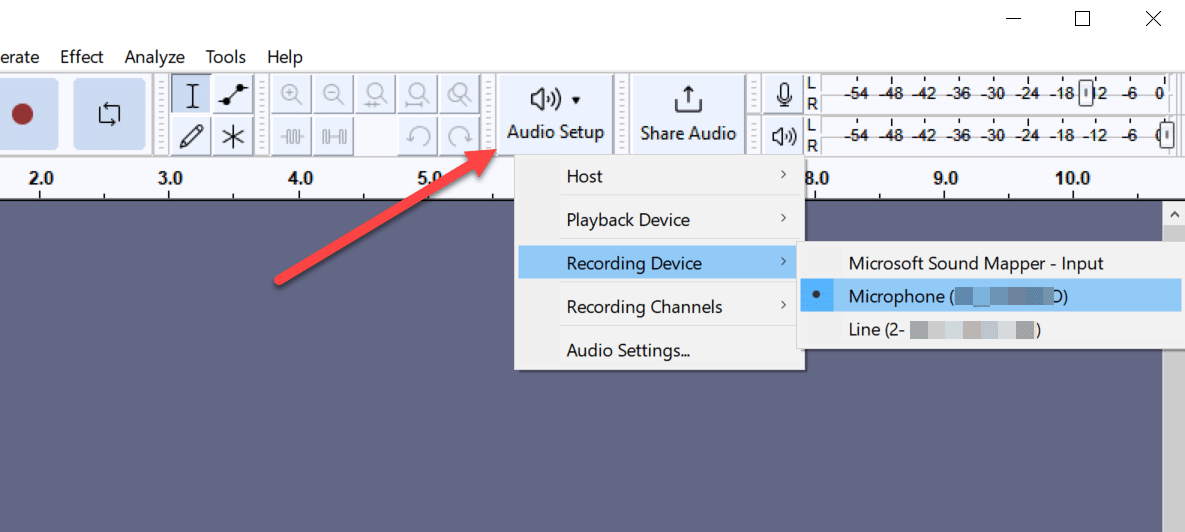
TIP: If you see multiple items there simply match by the brand of your microphone.
We also recommend adjusting the recording channels to mono (which is sufficient for voice recordings):
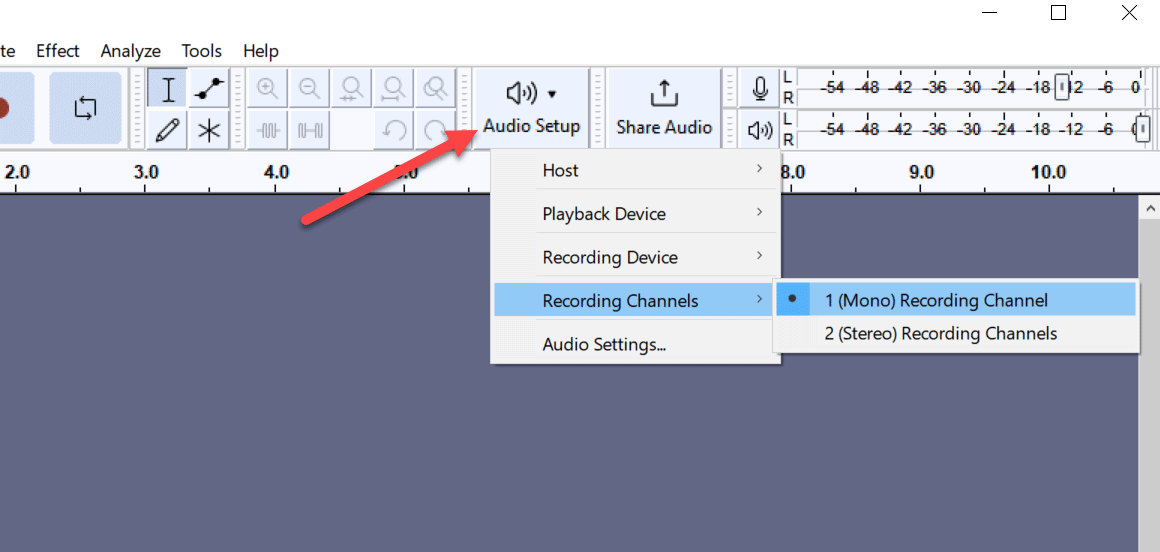
Step 5: Set project sample rate
Once again, click the Audio Setup button and them choose “Audio Settings” from the menu.
In the pop-up window look for the setting called “Project Sample Rate”.
Check if this value is set to 44100 Hz, which is the standard sample rate for audio recordings (also known as CD quality).
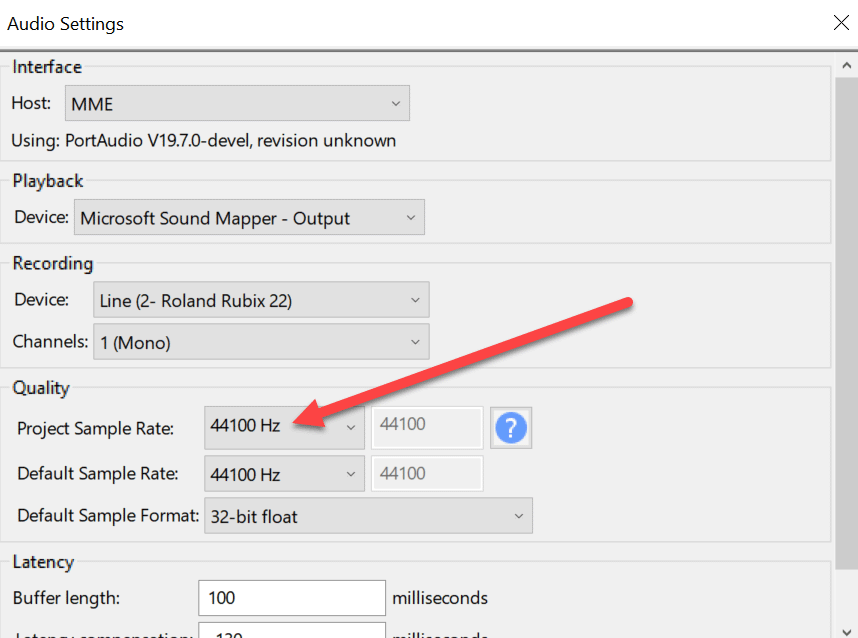
You can also choose 48 or 96kHz sample rate if you wish to make a higher fidelity recording.
Step 6: Create a new track
Go to the “Tracks” menu and select “Add New” > “Mono Track.”
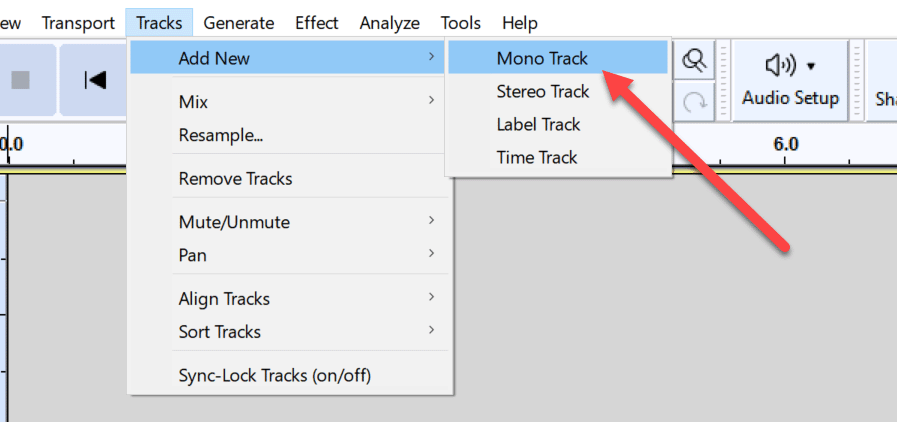
Step 7: Adjust recording levels if needed
Before recording, make sure the microphone input level is properly set.
The microphone level slider is located in the mixer toolbar, which is usually on the upper right side of the Audacity window.
Adjust the slider to ensure your voice is neither too quiet nor distorted. Aim for a clear and balanced audio level. Usually something around 80% will do nicely.
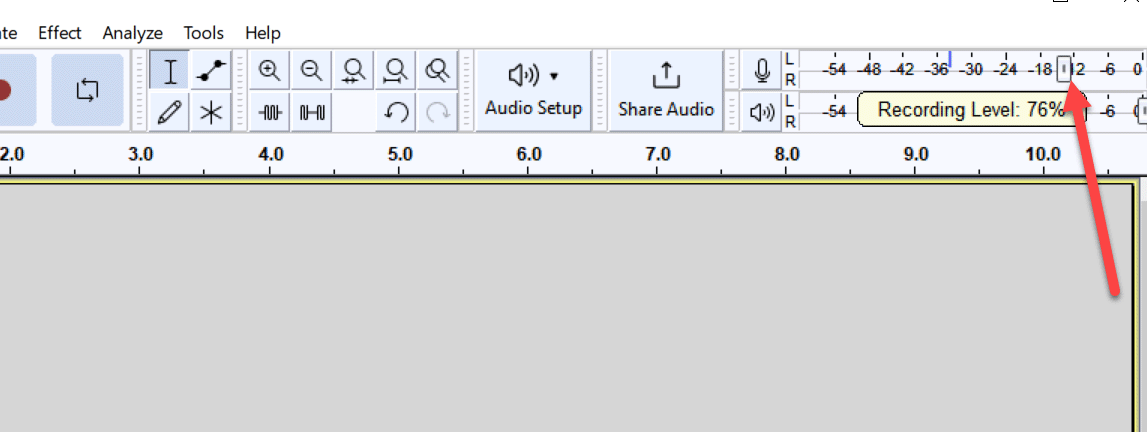
Step 8: Start recording
Press the “Record” button to begin recording:
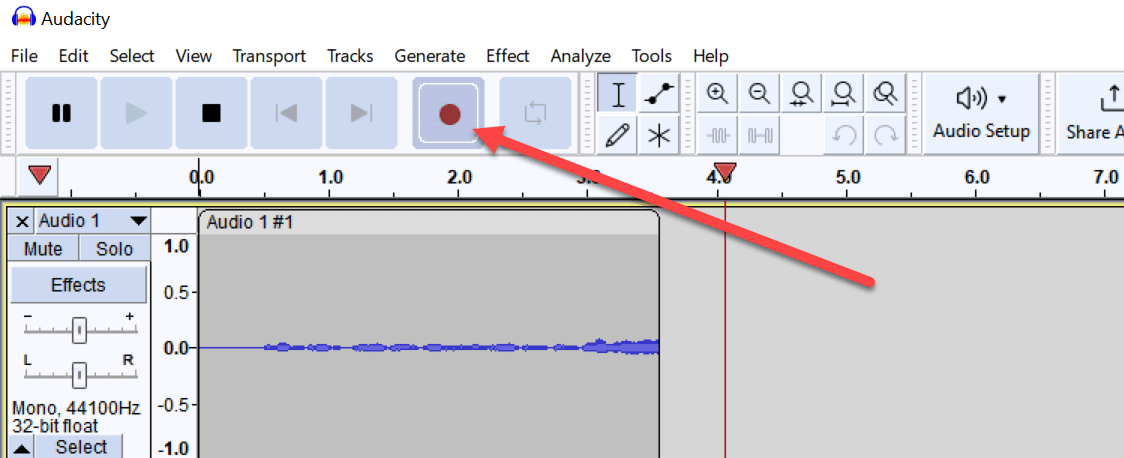
You should see the audio waveform appearing on the track as you speak.
Ensure a quiet environment during the recording to minimize background noise.
Step 9: Perform your guided meditation
Speak clearly and calmly, guiding the listener through the meditation process.
Take your time and remember to leave silent pauses where appropriate.
Step 10: Stop recording
Once you have finished recording your guided meditation, click on the square “Stop” button to stop the recording.
You should now see the complete audio waveform on the track:
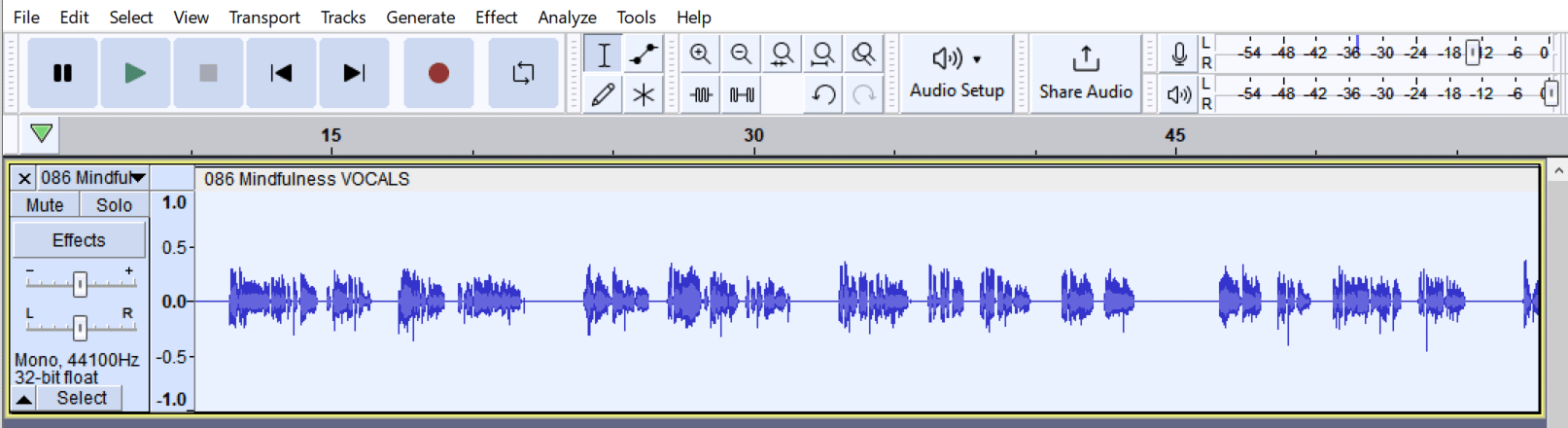
Step 11: Edit and enhance the recording (as needed)
You can use Audacity’s editing features to trim unwanted parts, remove background noise, or enhance the audio quality if needed.
Select a portion of the audio you wish to remove and press the “Delete” key on your keyboard.
Refer to Audacity’s support documentation for more advanced editing techniques.
Step 12: Export the recording
Finally, when you are satisfied with the recording, go to the “File” menu and select “Export” > “Export as MP3” (or another desired audio format):
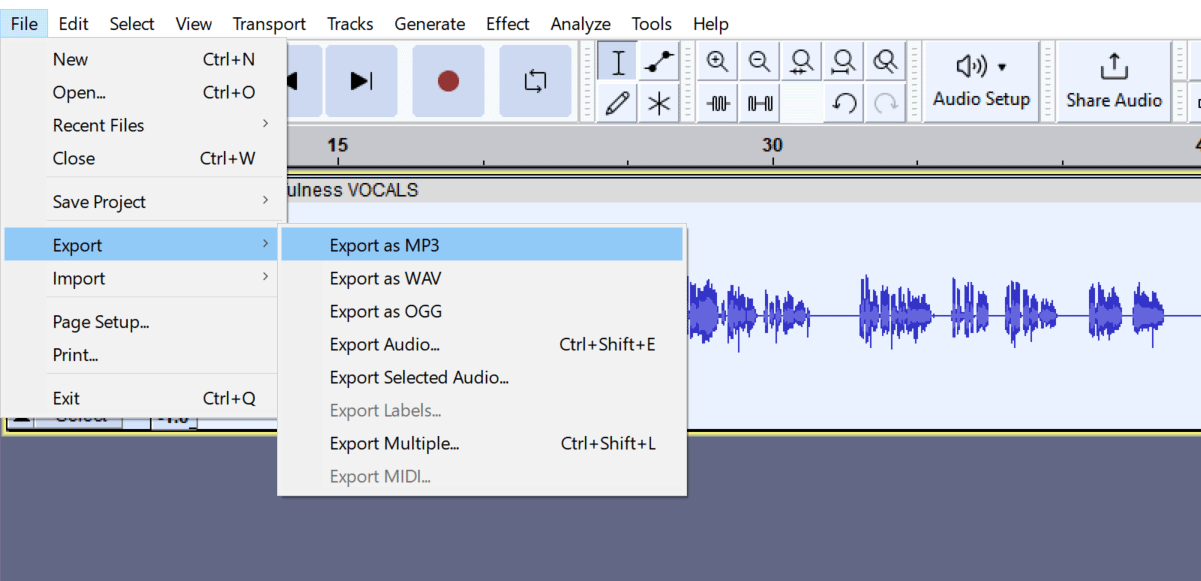
Choose a location to save the file, give it a name, and click “Save.”
Follow the prompts to set any additional options, such as metadata tags or MP3 bitrate settings.
Check the saved file for quality.
Need music for a future project?
What’s next?
If you are recording the voice exclusively to re-sell it as a resource to other creators (who in turn will make mediation videos or other relaxation media) you may as well stop here.
However, if your goal is to create the polished and professionally sounding guided meditations, we recommend adding background music or sound effects.
Music helps to set the mood from the beginning and fills the awkward silence if you have pauses in your meditation.
When choosing music look for soft meditative music with simple chords or even just a sustained tone without prominent lead melody. Remember, the purpose of background music is to set the mood without distracting the listener.
Here are some examples of music and sounds that work well in background of guided meditations:
Listen to our playlist of music for guided meditations.
Need longer music tracks? Listen to 1 hour meditation music.
Looking for more relaxing meditative music and sounds?
Congratulations, you have recorded your first guided meditation!
As you can see, recording your guided meditation with Audacity is an excellent and easy way to create meditation audio content.
You can distribute your recordings on various platforms, including but not limited podcasts, YouTube, various meditation apps, helping people around the world find peace and serenity (and possibly earn some money in the process).
Related: How to make money with guided meditations
Whether you’re a mindfulness practitioner, a yoga teacher, or simply someone with a soothing voice and a desire to help others, we hope this tutorial helped you to record your first guided meditations with Audacity.
Questions or comments?
Having hard time creating your first guided meditation recording? Feel free to post your questions in the comments section below. We’ll be happy to help!
Download 12,000+ Royalty Free Music Tracks And Sound FX
Unlimited download | Lifetime license | Commercial use